
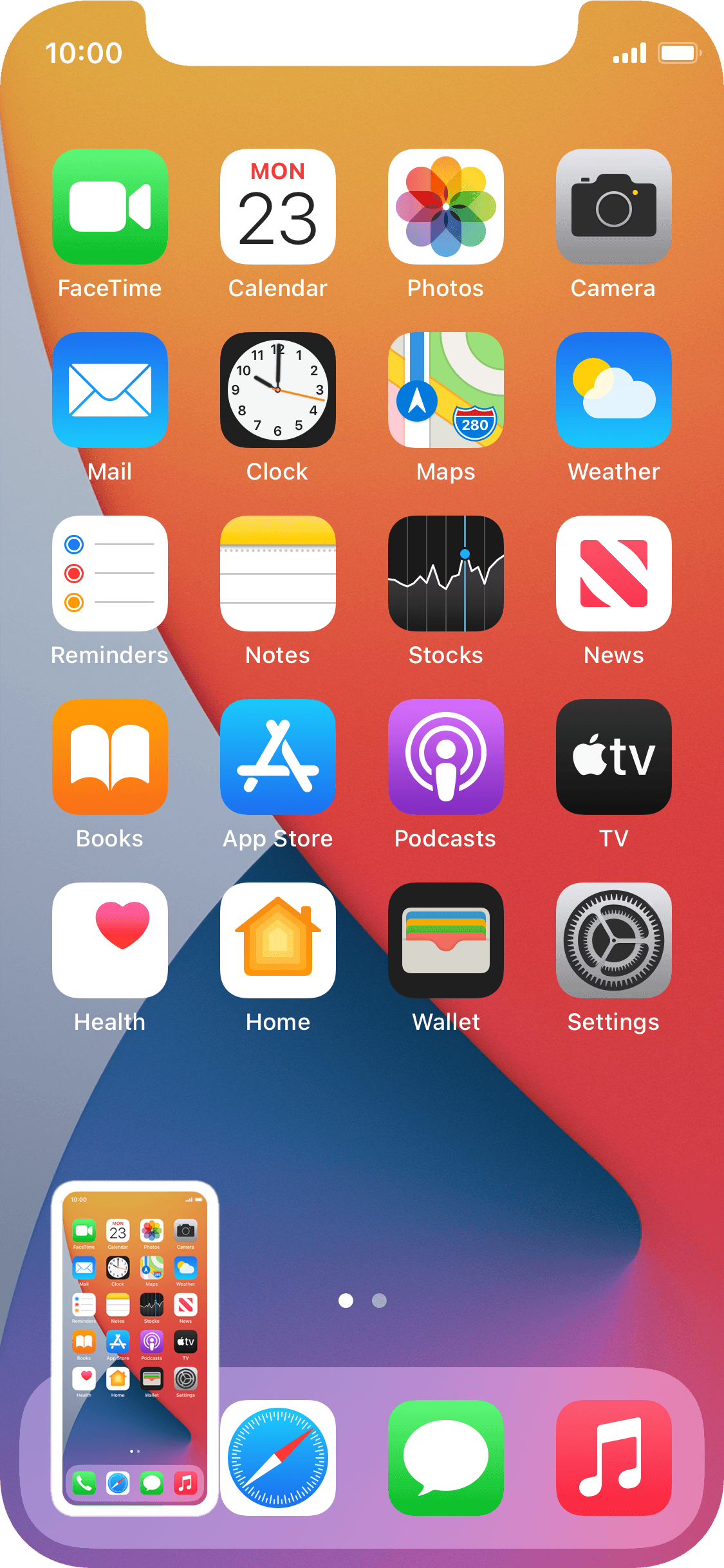
- How to screenshot on mac mini how to#
- How to screenshot on mac mini install#
- How to screenshot on mac mini drivers#
- How to screenshot on mac mini upgrade#
In the DNS Configuration settings, set the address(es) of your DNS server(s) and also set your desired hostname. In the Configure Management Network screen, select DNS Configuration.Ĩ. Once finished, hit the Enter key to save the changes.ħ. Set the static IP, subnet mask and gateway address. In the IPv4 Configuration settings, Select Set static IP address and network configuration: and hit the space bar to make that option active.Ħ. In the Configure Management Network screen, select IPv4 Configuration.ĥ. You should be now at the System Customization screen.
How to screenshot on mac mini install#
Log in as the root account, using the password you set during the install process.ģ.
How to screenshot on mac mini how to#
Here’s how to change that to a static IP and a new hostname.Ģ. Once up at the server display screen, you should see that it’s picked up a dynamic IP from your DHCP server and has the hostname of localhost. On reboot, the Mini should now boot from the newly-created ESXi boot drive. Once you’ve removed it, hit the Enter key to reboot.īooting ESXi 6.0 on the Mini and changing network settings When finished, the installer will request that you remove the installation disc and then reboot. If you have data you need to get off of this drive, hit the Escape key to back out at this point.Ĩ.

NOTE: Repartitioning will wipe everything on the drive. You’re also warned that the disk will be repartitioned.
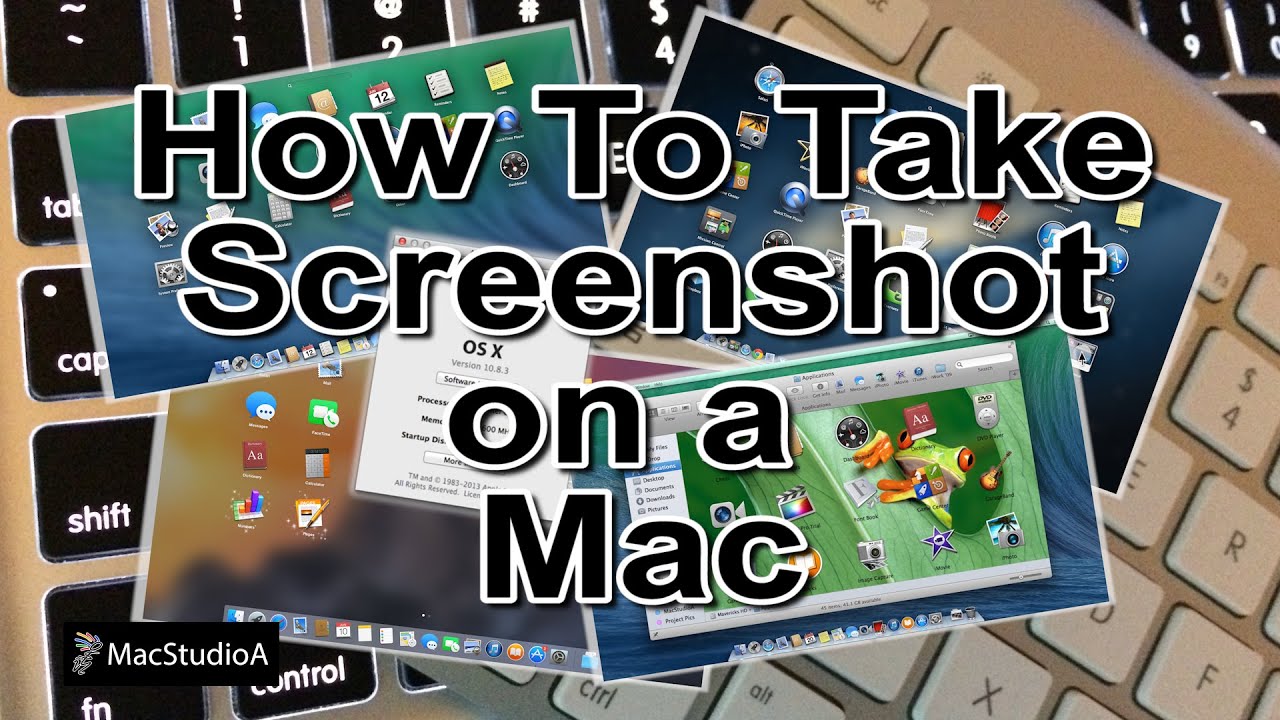
The installer then confirms that you want to install using the options you’ve selected. This is the user account that you’ll initially use to log into your ESXi server.Īt this point, the installer took a few minutes to scan the machine again.Ħ. When prompted, I set a password for the root account. I selected US Default for the keyboard layout.ĥ. I selected the drive I wanted and hit the Enter key.Ĥ. Once scanning completed, I was asked to select the drive I wanted to install on. I hit the F11 key to accept the license agreement.Īt this point, the installer took a few minutes to scan the machine.ģ. When asked to begin the installation process, I hit the Enter key.Ģ. Once selected, the ESXi installer boot process began.ġ. Once booted from the CD, I was asked to select the ESXi 6.0 installer. NOTE: All screenshots of this process are from ESXi running inside of VMWare Fusion, but the Mac Mini install process was identical. The CD showed up with EFI Boot and Windows partitions, so I selected EFI Boot. When rebooting, I held down the Option key on my keyboard to allow the various boot drive options to appear, then selected the CD. Once I had the CD, I hooked up an Apple USB SuperDrive to the Mini, popped the newly-burned CD in and rebooted the Mini. All I needed to do was download a copy of the ESXi 6.0 installer ISO file from the VMware website, use Disk Utility to burn the ISO file to a CD and use that to install ESXi 6.
How to screenshot on mac mini drivers#
Unlike my previous installation of ESXi 5.x on a 2011 Mac Mini Server, where I needed to add ethernet drivers to the stock ESXi 5.x installer, ESXi 6.0 will install and work without additional drivers or installer modification needed. Hyper-threading effectively doubles the number of available processors, so I would be upgrading from four available processors on my 2011 Mini to eight available processors on my 2012 in turn doubling the number of virtual machines which I could host and run inside of ESXi. I opted to use the 2012 Mac Mini Server over the 2014 Mac Mini because the 2012 Mini Server uses quad-core processors with hyper-threading.
How to screenshot on mac mini upgrade#
Up until now I’ve been running ESXi 5.5.x on a 2011 Mac Mini, but with the release of ESXi 6.0 by VMware, I decided it was time to upgrade to new hardware.

Something I’ve been doing for a while is running ESXi on my home server setup.


 0 kommentar(er)
0 kommentar(er)
